- Adjust the apperance of Windows
One of the quickest and easiest ways to quickly speed up your Windows machine is to adjust this setting.
It is called: " Adjust the appearence and performance of windows".
Type it in your windows search bar
This is what will come out
Deselect as many as possible
Here is my own config. The most important 2 settings I feel are thumbnails and smooth edges of screen fonts. Others barely impact how windows looks overall. Click apply and you will see some minor differences of the windows user interface, you can always go back to tweek the settings to your liking.
It offers an instant performance increase on really low end hardware like an Intel Celeron machine but can be considered negligeble on even entry level hardware like an Intel i3. But the snappyness of the system is improved due to the lack of animations.
- Power Options
- Power Options
Power options has always been the go to method to increase the performance of windows as it changes how the CPU behaves, thus giving you more performance. But nowadays, windows removed the default power plans which are, power saving and high performance. So if you decided to create a power plan, you won't be able to see the options.
Two other ways to tackle this issue is to :
1) Use the windows power mode
For windows 10 laptop devices, it is easily accessible by just clicking the battery icon and moving the slider to best performance
For windows 11 machines, go to power, sleep and battery settings
Then change the power mode to best performance
For windows 10 desktops, 2 is unfortunately the only option
2) Enter a command in command prompt
First open CMD or Terminal in administrative mode. Right click the windows logo and click command prompt (admin) or terminal (admin)
Then enter these commands to get the power plans back
High performance :
powercfg -duplicatescheme e9a42b02-d5df-448d-aa00-03f14749eb61
Balanced:
powercfg -duplicatescheme 381b4222-f694-41f0-9685-ff5bb260df2e
Power saver:
powercfg -duplicatescheme a1841308-3541-4fab-bc81-f71556f20b4a
Then go to choose a power plan
Finally here you can choose the power plans
- Disable Startup apps
Open task manager by pressing Ctrl + Alt + Del and selecting task manager or by using Ctrl + Shift + Esc to instantly launch it.
Then select the apps you don't want them to launch when you turn on your PC
Disable as many as possible as they add up quickly and bogs down the system. Especially on startup.
- Remove unused preinstalled apps
There are 2 ways to remove the preinstalled apps:
1) Right click the app and click uninstall on windows start menu
2) Delete them using Powershell
Type powershell into windows search and click it
Type:
Get-AppxPackage
And press enter.
Apps will be listed and you can delete the ones you do not need.
Copy the package full name of the app you want to delete
Conclusion
I hope this helps you free up some performance in a safe manner. There are other ways suggested by the web to improve performance actually but they give negligible improvements or are risky. So I will not cover them.
Examples are: Changing settings in the Sytem Configuration, Disabling windows defender and running debloating scripts.
Examples are: Changing settings in the Sytem Configuration, Disabling windows defender and running debloating scripts.



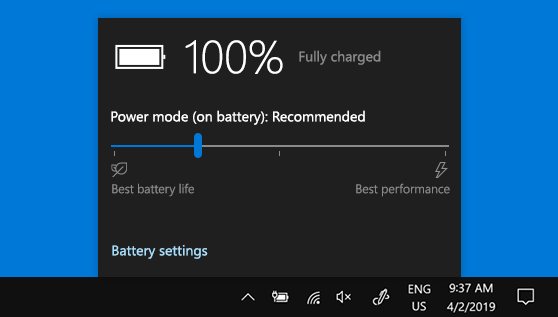












Comments
Post a Comment